[Cross-Platform][File] Sublime Text - 뛰어난 성능과 놀라운 기능을 가진 개발에 적합한 텍스트 편집기(Update:20160226)
Revision History
2015/04/17 17:28:47 - Lorem 설명 추가
2016/02/26 21:46:33 - Sublime Text 3 에서 Evernote 사용하는 방법에 대한 링크 추가
Home Page
Product Page
Reference Page
Package 소개 (Sublime Text 기초 강좌)
How to install : Sublime Package Control with Sublime Text 3
How to install : Sublime Package Control
[펌] 프로그램 개발을 위한 Sublime Text 2 설정 (Using Sublime Text 2 for Development)
[펌] Sublime Text2 리눅스에 설치하기 - How to install Sublime Text 2 on Ubuntu 12.04 (Unity)
무료 동영상 - Perfect Workflow in Sublime Text: Free Course!
Sublime Text (Macintosh, Windows, Linux)
Sublime Text는 뛰어난 성능과 놀라운 기능을 가진 멋진 사용자 인터페이스를 가진 코드, 마크업, 산문 등을 위한 정교한 편집기입니다.
다양한 운영체제를 지원하는 장점때문에 이거 하나만 배우면 되는 편리함이 있습니다. 기본적인 기능 역시 막강하고 더불어 다양한 플러그인 형태의 패키지를 추가해서 기능을 향상 시킬 수 있습니다.
2013년 8월 12일 현재 기준 최신 버전은 2.0.2 버전이고 현재 3버전대 베타가 진행중입니다.
Goto Anything (⌘P)
Goto Anything을 사용하면 열린 파일들에서 몇 번의 키 입력으로 심볼이나 줄 혹은 단어로 즉시 이동할 수 있습니다.
- 열기 위한 파일의 일부를 입력
- 다음 처럼 대상을 지정할 수 있습니다.
* 심볼로 가기 위해서는 @ 를 입력
* 파일에서 찾아보기 위해서는 # 을 입력
* 지정된 줄로 이동하려면 : 를 입력
- 조합키를 사용해서 tp@rf 를 입력해서 text_parser.py 파일에서 read_file 함수로 이동하거나 tp:100 을 입력해서 text_parser.py 파일의 100번째 줄로 이동할 수 있습니다.
단축키 입력시 다음 처럼 열린 파일 목록이 나옵니다.
마우스나 키보드로 선택해서 파일을 이동 할 수 있습니다.
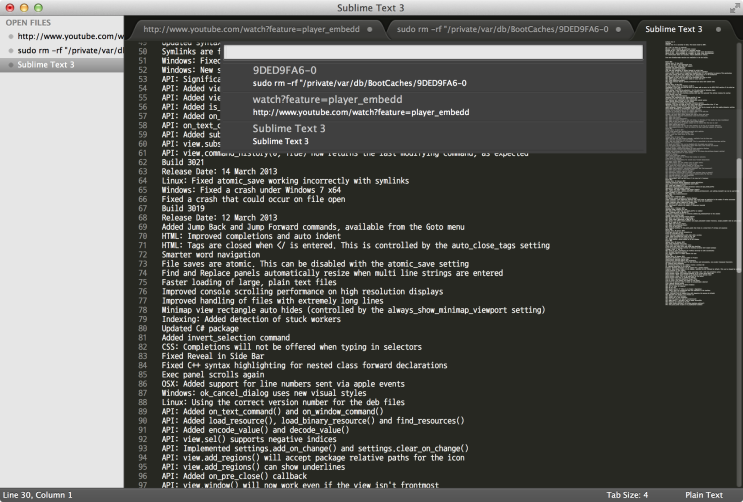
심볼 찾기 : 목록이 하단에 표시되면서 잘 보시면 7번째 줄에 하이라이트 표시를 보실 수 있습니다.

문자열 검색 : 잘 보시면 8번째 줄과 9번째 줄에 하이라이트 표시를 보실 수 있습니다.
줄 이동 : 잘 보시면 14번째 줄에 하이라이트 표시를 보실 수 있습니다.
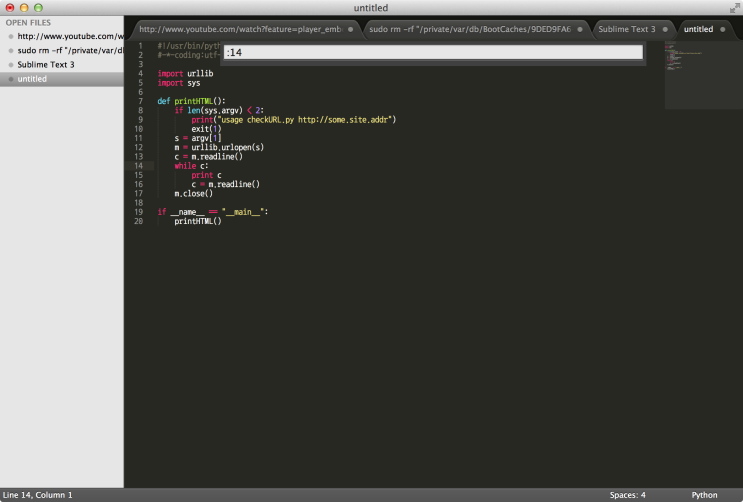
Multiple Selections (⌘D)
수정을 한 번씩 열 번을 하는게 아니라 한 번에 열 번의 수정을 동시에 할 수 있습니다.
Multiple Selections 기능은 여러 줄을 한 번에 수정하거나 변수의 이름을 한 번에 쉽게 바꾸는 등 파일을 쉽게 조작 할 수 있도록 해줍니다.
여러 줄을 동시에 선택할 때는 단축기 ⇧⌘L 를 입력하고 선택된 단어를 계속해서 추가로 선택하기 위해서는 단축키 ⌘D 를 입력하세요. 마우스를 사용해서 다중 선택을 하는 방법은 Column Selection 문서를 보세요.
Split into lines (⇧⌘L)
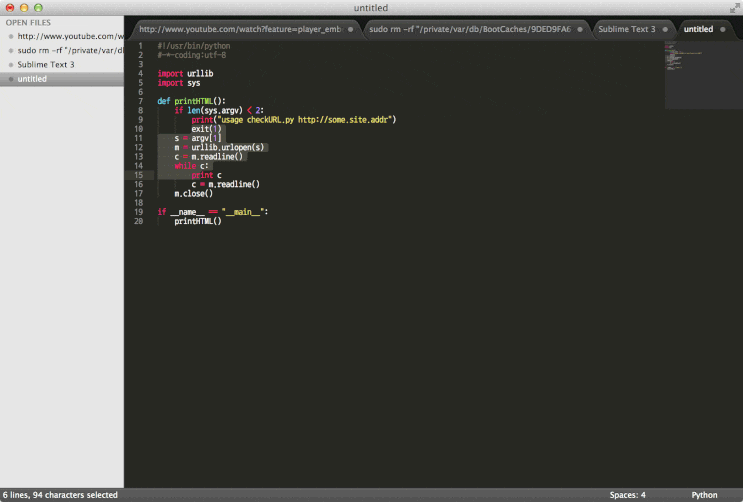
Expand Selection to Word (⌘D)

Command Palette (⌘⇧P)
Command Palette는 정렬이나 문법 변경, 들여쓰기 설정 변경처럼 자주 사용되지 않는 명령어 목록을 가지고 있습니다.
전체를 입력하지 않고 일부분만 입력해서 메뉴나 단축키를 찾아 볼 수 있습니다.

Distraction Free Mode
편집시 집중이 필요하면 Distraction Free Mode를 사용할 수 있습니다. 전체 화면으로 실행되고 화면 중앙에 편집중인 내용만 보여집니다.
View/Enter Distraction Free Mode 메뉴를 선택해서 사용 할 수 있습니다.
Split Editing
분할 편집을 지원하여 와이드 스크린 모니터를 최대한 활용할 수 있습니다. 편집 중인 파일을 별도 탭으로 나누어 편집 할 수 있습니다.
File > New View into File 메뉴를 선택하면 현재 편집중인 파일이 별도 탭에서 다시 열립니다. 어느 탭에서든 내용을 수정하면 다른 탭에도 동일하게 적용됩니다.
1개의 탭에서 화면을 분할 하고 싶다면 View > Layout 의 메뉴 중에서 선택해서 사용하면 됩니다.
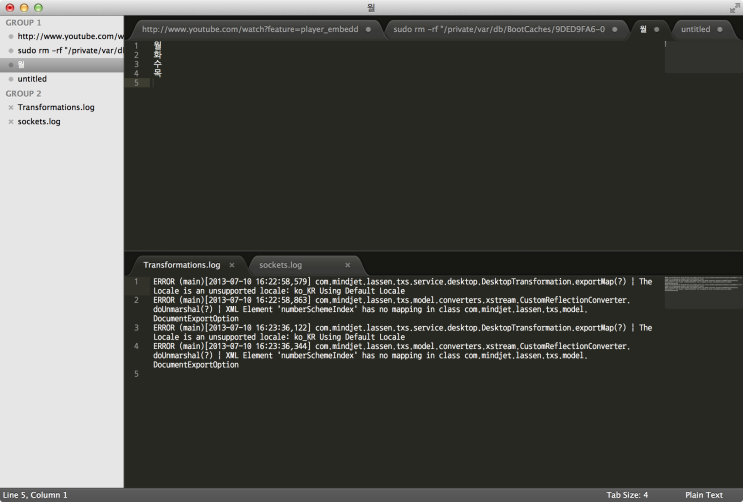
Instant Project Switch
SublimeText의 프로젝트는 수정되었거나 저장하지 않은 파일을 포함한 작업 영역의 전체 내용을 캡처합니다.
Goto Anything 과 유사하게 프로젝트를 전환 할 수 있습니다. 그리고 저장 프롬프트 없이 즉시 전환되고 다시 프로젝트가 열릴 때 저장되지 않은 변경 내용까지 그대로 복원됩니다.
Plugin API
Sublime Text는 Python에 기반한 뛰어난 Plugin API를 제공합니다. Python 콘솔에 내장된 인터프리터에 의해 실시간으로 처리됩니다.
Customize Anything
단축키, 메뉴, 스니펫, 매크로, 완성 기능들을 포함한 어떤 것이라도 단순한 JSON 파일을 수정해서 사용자 정의가 가능합니다. 이런 구조는 파일 단위 혹은 프로젝트 단위로 설정을 지정할 수 있는 유연성을 가집니다.
Cross Platform
Sublime Text는 OS X, Windows와 Linux에서 사용 할 수 있습니다. 하나의 라이선스로 OS에 상관없이 사용 할 수 있습니다.
무료 비디오 강좌 입니다. (비록 영어지만 따라하기만 잘 하시면 되요)
무료 동영상 - Perfect Workflow in Sublime Text: Free Course!
|
검색 : Cross Platform, 크로스 플랫폼, Windows, 윈도우, Win, 윈, Macintosh, 매킨토시, Mac, 맥, Linux, 리눅스, Text Editor, 텍스트 에디터 편집기, 출판, 문장, 로렘 입숨, Lorem ipsum

